
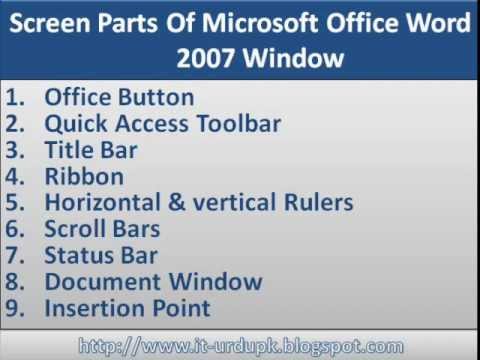
- MICROSOFT OFFICE LABEL WIZARD UPDATE
- MICROSOFT OFFICE LABEL WIZARD CODE
Replace the default render() function with the following code that uses ButtonPrimaryExample. When you run this command, the local web server starts. To test your add-in in Word on a browser, run the following command in the root directory of your project. This starts the local web server and opens Word with your add-in loaded. To test your add-in in Word, run the following command in the root directory of your project. Click Print then OK to print the letters/ labels.If you're testing your add-in on Mac, run the following command before proceeding.Here you can Edit individual letters and click OK to save the letters.
MICROSOFT OFFICE LABEL WIZARD UPDATE
If it doesn’t look right, return to Step 4 to edit the fields to be merged and remember to update labels with the fields to be merged.
If your creating Letters write the letter but don’t touch the merge fields which appear surrounded by chevrons (>).Ĭlick on Next Record or Previous Record to preview each individual letter. Click the Avery Wizard button, and the wizard walks you through whatever task you want to perform. SELECT THE FONT YOU WANT TO USE FOR YOUR LABELS AND CLICK NEXT. It runs as an add-in to Office, allowing you to print onto Avery labels and more from within Word. SELECT THE TABLE OR QUERY YOU WANT TO USE TO CREATE YOUR LABELS AND CLICK OK. Selecting Step by Step Mail Merge Wizard Letter Form, Letter E, Microsoft Office. TO CREATE LABELS: IN THE DATABASE WINDOW, CLICK THE REPORTS ICON IN THE OBJECTS BAR, CLICK THE NEW BUTTON ON THE TOOLBAR, SELECT LABEL WIZARD FROM THE LIST AND CLICK OK. If your creating Labels, click ‘Update all Labels’ With Mail Merge Word documents can be used to produce letters, labels. Rearrange the position of each field until you are happy with the layout. To add the recipient information, place the curser at the desired point then click on ‘More items’ select each merge field and click Insert. In this step you will choose which fields to merge into the document and where they are positioned. Step 4: Write your letter/ arrange your labels Review the data source and use the check boxes to add or remove recipient details from the merge. Select the file, and click Open, if it is an Excel file, select the sheet (worksheet), click OK. Click Browse and locate the existing file on your computer. This can be stored in a Word or Excel file, where each row contains individual recipient information In this step you will locate your file of recipient information (name, address). Select the Label Vendor and Product Number (this information is found on the packet of labels that you will use (Avery A4/A5, L7159). 
If you’re creating Labels, click Label Options.If you’re creating Letters select Use the current document.Select the document type (Letters, Labels).Click on Start Mail Merge, then Step by Step Mail Merge Wizard.From the portal landing page select the Admin Icon 3. Open your Word document, you can begin with a blank document or you can write a letter From a Domain joined machine, go to and log in with your tenant administrator credential 2.2) Your recipient information (name, address) stored in a separate file, such as an Excel Spread sheet. You will need: 1) A letter or blank document. Use the Mail Merge step-by-step Wizard when you want to create a set of labels or documents such as a standard letter that is sent to multiple recipients. (Instructions are based on Microsoft Word 2007, but are similar in Microsoft Word 2010).


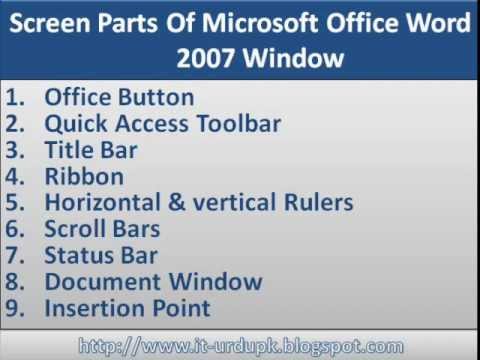



 0 kommentar(er)
0 kommentar(er)
